Erstellen eines neuen Beihilfeantrages
Allgemeines

Abb.: BeihilfeOnline Startseite
Um einen neuen Beihilfeantrag zu erstellen, klicken Sie auf die Schaltfläche "Neuer Beihilfeantrag" auf der Startseite.
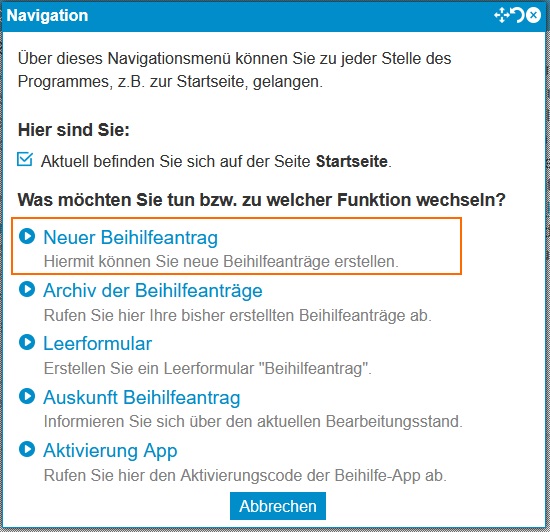
Abb.: BeihilfeOnline Navigation
Alternativ können Sie auch von jeder beliebigen anderen Seite von BeihilfeOnline aus das Navigations-Menü öffnen und dort auf die Schaltfläche "Neuen Beihilfeantrag erstellen" klicken.
Daraufhin erhalten Sie folgenden Hinweis:
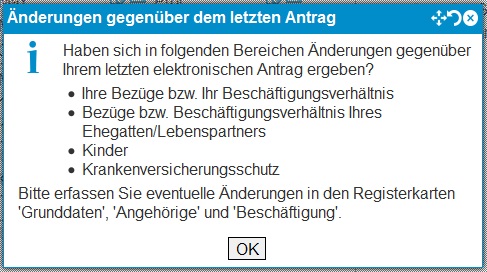
Abb.: BeihilfeOnline Antragsdetails Änderungsantrag
Bei Änderungen gegenüber dem letzten elektronisch erstellten Antrag sind die Änderungen in den jeweiligen Registerkarten ("Grunddaten", "Angehörige" und/oder "Beschäftigung") zu erfassen. Bei Klicken auf die Schaltfläche "OK" gelangen Sie anschließend zur Eingabemaske für Ihre Antragsdaten.
Wenn Sie BeihilfeOnline erstmalig nutzen, sind lediglich die Angaben zu "Name" und "Vorname" vorbelegt, alle anderen Felder müssen von Ihnen ausgefüllt werden. Ihre Eingaben werden gespeichert, so dass Sie bei künftigen Anträgen nur noch eventuelle Änderungen ihrer Daten vorgeben und die Antragsdetails
erfassen müssen.
Die Daten für Ihren Beihilfeantrag gliedern sich in 5 Kategorien:
- Ihre persönlichen Daten (sog. Grunddaten), wie z. B. Anschrift oder Versicherungsinformationen
- Die Daten Ihrer Angehörigen
- Angaben über Ihr Beschäftigungsverhältnis
- Ihre Antragsdaten, wie z. B. Aufwendungen oder Unfallbeschreibung
- Ihre hochgeladenen Dateien
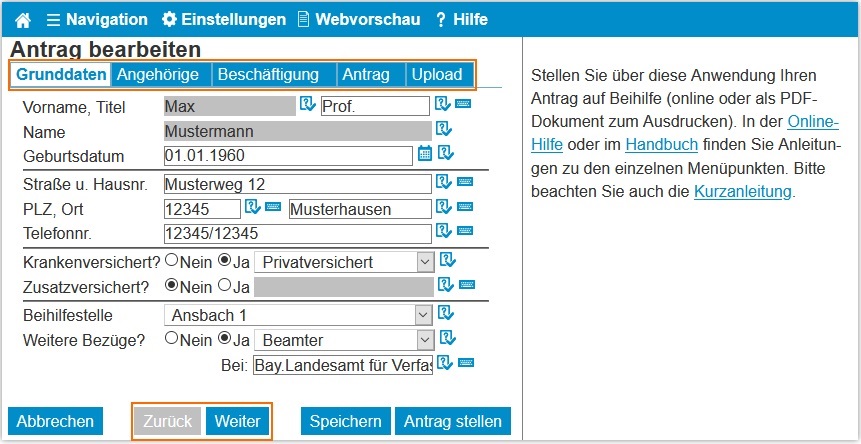
Abb.: BeihilfeOnline Antragsdetails Navigation
Um zwischen den einzelnen Kategorien zu wechseln, können Sie die Registerkarten oben direkt auswählen oder mit den Tasten "Zurück" und "Weiter" die Kategorien durchblättern.
Grunddaten

Abb.: BeihilfeOnline Antragsdetails Grunddaten
Befüllen Sie in dieser Ansicht die jeweiligen Felder mit Ihren persönlichen Daten, wie z.B. Geburtsdatum und Telefonnummer.
Nachfolgende Feldinformationen sind dort zu lesen:
- Vorname: Ihr Vorname wird aus dem Bezügeabrechnungsverfahren übernommen. Eventuelle Änderungen sind der zuständigen personalverwaltenden Stelle mitzuteilen. Sollte hier noch Ihr bisheriger Vorname stehen, ist dies für die weitere Bearbeitung in der Beihilfestelle unproblematisch.
- Titel: Tragen Sie ggf. hier Ihren Titel (z.B. Prof. Dr. med) ein.
- Name: Ihr Name wird aus dem Bezügeabrechnungsverfahren übernommen. Eventuelle Änderungen (z.B. durch Heirat) sind der zuständigen personalverwaltenden Stelle mitzuteilen. Sollte hier noch Ihr bisheriger Name stehen, ist dies für die weitere Bearbeitung in der Beihilfestelle unproblematisch.
- Geburtsdatum: Tragen Sie hier Ihr Geburtsdatum (TT.MM.JJJJ) ein.
- Straße u. Hausnr.: Tragen Sie hier die Straße und die Hausnummer Ihrer Privatadresse ein.
- PLZ: Tragen Sie hier die Postleitzahl Ihrer Privatadresse ein.
- Ort: Tragen Sie hier den Ort Ihrer Privatadresse ein.
- Telefonnr.: Tragen Sie hier, sofern gewünscht, Ihre Telefonnummer ein, unter der Sie für Rückfragen tagsüber erreichbar sind.
- Krankenversichert?: Geben Sie hier an, ob zum Zeitpunkt der Entstehung der geltend gemachten Aufwendungen eine Krankenversicherung bestand, und wählen Sie ggf. die zutreffende Art der Krankenversicherung aus (privatversichert / pflichtversichert / freiwillig versichert / familienversichert). Bei Erst-Antragstellung und Änderungen bitte Nachweise vorlegen!
- Zusatzversichert?: Geben Sie hier an, ob zum Zeitpunkt der Entstehung der geltend gemachten Aufwendungen eine Kranken-Zusatzversicherung bestand, und tragen Sie ggf. die Art der Zusatzversicherung ein.
- Beihilfestelle: Wählen Sie die für die Antragsbearbeitung zuständige Beihilfestelle aus.
- Weitere Bezüge?: Geben Sie hier an, ob Sie weitere Bezüge als Beamter und/oder als Versorgungsempfänger beziehen, und welche Dienststelle für die Zahlung dieser Bezüge zuständig ist.
Angehörige
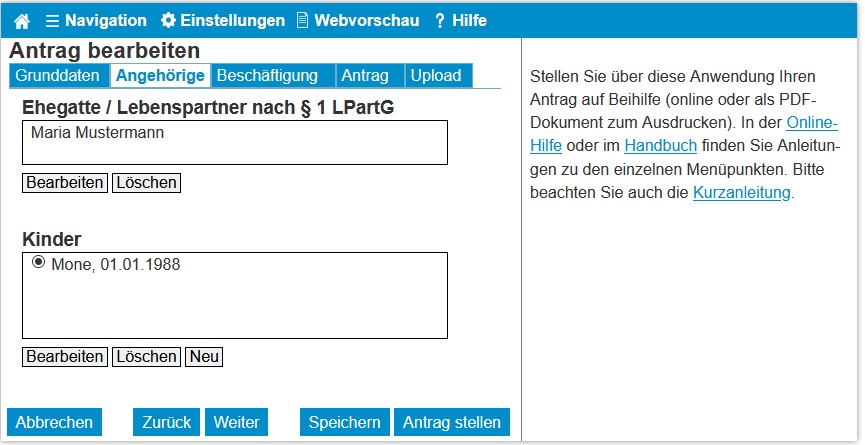
Abb.: BeihilfeOnline Antragsdetails Angehörige
Hier können Sie die Daten Ihrer Kinder, sowie Ihres Ehegatten bzw. Lebenspartners verwalten.
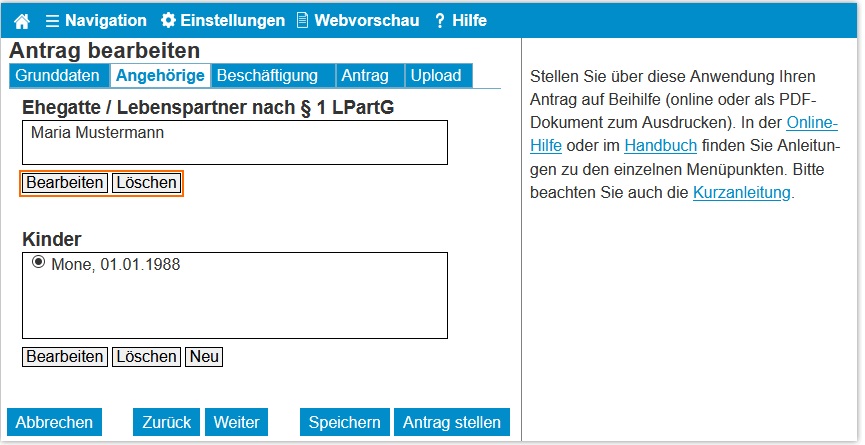
Abb.: BeihilfeOnline Antragsdetails Angehörige Ehegatte
Dazu steht Ihnen beim Punkt Ehegatte/Lebenspartner der Button "Bearbeiten" zur Verfügung, der die Ehegatten-/ Lebenpartnerdaten bearbeiten oder neu erstellen lässt.
Mit dem Button "Löschen" können Sie die Ehegatten-/ Lebenspartnerdaten löschen. Nach einer Sicherheitsabfrage werden die Daten unwiderruflich gelöscht.
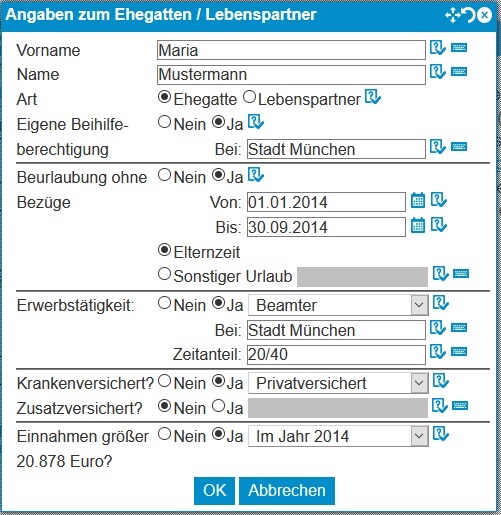
Abb.: BeihilfeOnline Antragsdetails Ehegatten Dialog
Nachdem Sie sich für die Bearbeitung der Daten Ihres Ehegatten/Lebenspartners entschieden haben, füllen Sie bitte die folgenden Felder aus:
- Vorname: Geben sie den/die Vorname(n) Ihres Ehegatten oder Lebenspartners ein.
- Name: Geben Sie den Familiennamen Ihres Ehegatten oder Lebenspartners ein.
- Art: Wählen Sie hier die Art des Familienstandes aus.
- Eigene Beihilfeberechtigung: Geben Sie hier an, ob für Ihren Ehegatten / Lebenspartner eine eigene Beihilfeberechtigung besteht.
- Bei: Geben Sie ggf. hier an, bei welcher Stelle die Beihilfefestsetzung hierfür erfolgt.
- Beurlaubung ohne Bezüge: Geben sie hier an, ob Ihr Ehegatte / Lebenspartner ohne Bezüge beurlaubt ist und geben Sie bei ja ggf. hier das Datum des Beginns und des Endes der Beurlaubung ein.
- Elternzeit: Wählen Sie hier aus, ob Ihr Ehegatte / Lebenspartner sich in der angegebenen Zeitspanne in Elternzeit befunden hat.
- Sonstiger Urlaub: Wählen Sie hier aus, ob Ihr Ehegatte / Lebenspartner in der angegebenen Zeitspanne einen sonstigen Urlaub (keine Elternzeit) gemacht hat und geben Sie hier ggf. den sonstigen Grund für die Beurlaubung ein.
- Erwerbstätigkeit: Geben Sie hier an, ob Ihr Ehegatte / Lebenspartner erwerbstätig ist und wählen Sie bei ja hier die Art der Erwerbstätigkeit des Ehegatten / Lebenspartners aus (Beamter, Arbeitnehmer, Selbständiger).
- Bei: Geben Sie ggf. hier an, bei welchem Arbeitgeber Ihr Ehegatte / Lebenspartner erwerbstätig ist.
- Zeitanteil: Geben Sie ggf. hier an, mit welchem Zeitanteil in Wochenstunden Ihr Ehegatte / Lebenspartner erwerbstätig ist. Format z.B. 25/40 (Teilzeit zu Vollzeit).
- Krankenversichert?: Geben Sie hier an, wie Ihr Ehegatte / Lebenspartner krankenversichert ist. Bei Erst-Antragstellung oder Änderungen bitte Nachweise vorlegen.
- Zusatzversichert?: Geben Sie hier an, ob eine Kranken-Zusatzversicherung besteht.
- Einnahmen größer 21.832 Euro?: Geben Sie hier an, ob der Gesamtbetrag der Einkünfte (§ 2 Abs. 3 EStG) Ihres Ehegatten / Lebenspartners den Betrag von 21.832 Euro im Vorvorkalenderjahr der Antragstellung bzw. voraussichtlich im laufenden Kalenderjahr übersteigt. Hierzu zählen auch Einkünfte aus Kapitalvermögen. Bei Einkünften aus nichtselbständiger Arbeit sind von den Brutto-Einnahmen nur die Werbungskosten abzusetzen.
Mit dem Button "OK" übernehmen Sie die Daten bzw. Änderungen und schließen den Dialog.
Der Button "Abbrechen" verwirft die Änderungen bzw. neu erfassten Daten und schließt den Dialog.
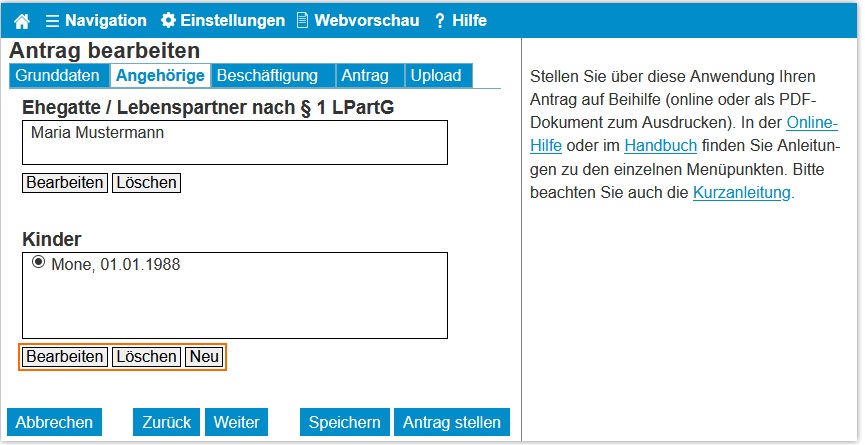
Abb.: BeihilfeOnline Antragsdetails Angehörige Kinder
Zum Bearbeiten der Daten eines Kindes wählen Sie das gewünschte Kind aus und betätigen Sie die Schaltfläche "Bearbeiten".
Um die Daten eines Kindes zu löschen, wählen Sie das betreffende Kind aus und betätigen Sie die Schaltfläche "Löschen".
Nach einer Sicherheitsabfrage werden die Daten des gewählten Kindes unwiderruflich gelöscht.
Möchten Sie einen neuen Datensatz für ein Kind anlegen, klicken Sie auf die Schaltfläche "Neu".
Geben Sie hier alle Kinder an, die im Familienzuschlag bei Ihnen oder einer anderen Person berücksichtigungsfähig sind oder die bei einer zweiten Berufsausbildung bzw. einem Zweitstudium wegen des Umfangs einer Erwerbstätigkeit im Familienzuschlag nicht berücksichtigt werden.
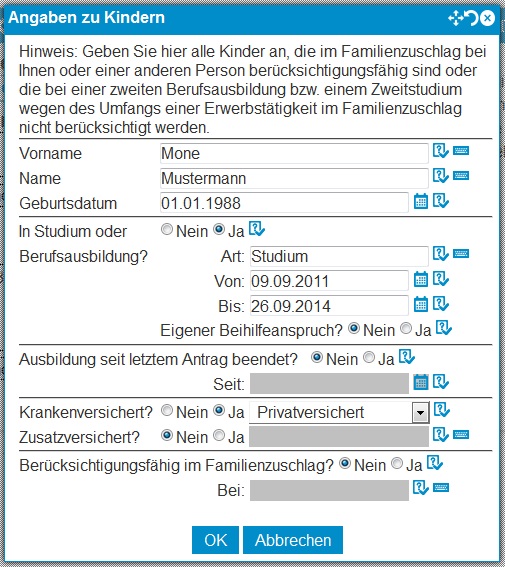
Abb.: BeihilfeOnline Kind-Dialog
- Vorname: Geben Sie hier den/die Vornamen Ihres Kindes ein.
- Name: Geben Sie den Familiennamen des Kindes ein.
- Geburtsdatum: Geben Sie das Geburtsdatum (TT.MM.JJJJ) des Kindes ein.
- In Studium oder Berufsausbildung?: Geben Sie hier an, ob sich das Kind im Studium oder einer Berufsausbildung befindet.
- Art: Geben Sie ggf. hier an, um welches Studium oder welche Berufsausbildung es sich dabei handelt.
- Von: Geben Sie ggf. hier das Datum (TT.MM.JJJJ) an, wann das Studium oder die Berufsausbildung begonnen hat.
- Bis: Geben Sie ggf. hier das Datum (TT.MM.JJJJ) an, wann das Studium oder die Berufsausbildung beendet wurde bzw. voraussichtlich endet.
- Eigener Beihilfeanspruch?: Geben Sie ggf. hier an, ob das Kind auf Grund der Berufsausbildung einen eigenen Beihilfeanspruch besitzt.
- Ausbildung seit letztem Antrag beendet?: Hat ein über 18-jähriges Kind seit dem letzten Antrag die Ausbildung beendet, unter- oder abgebrochen?
- Seit: Geben Sie ggf. hier das Datum (TT.MM.JJJJ) des Tages der Beendigung der Ausbildung an.
- Krankenversichert?: Geben Sie hier an, ob das Kind krankenversichert ist. Bei Erst-Antragstellung oder Änderungen bitte Nachweise vorlegen.
- Zusatzversichert?: Geben Sie hier an, ob eine Kranken-Zusatzversicherung besteht.
- Berücksichtigungsfähig im Familienzuschlag?: Geben Sie hier an, ob das Kind im Familienzuschlag bei Ihnen oder einer anderen Person berücksichtigungsfähig ist oder bei einer zweiten Berufsausbildung bzw. einem Zweitstudium wegen des Umfangs einer Erwerbstätigkeit nicht im Familienzuschlag berücksichtigt wird.
- Bei: Ist das Kind bei einer anderen Person im Familienzuschlag berücksichtigungsfähig, geben Sie diese bitte hier an.
Der Button "OK" übernimmt die Daten bzw. Änderungen und schließt den Dialog.
Mit "Abbrechen" werden die Änderungen bzw. neu erfassten Daten verworfen und der Dialog geschlossen.
Beschäftigungsverhältnis
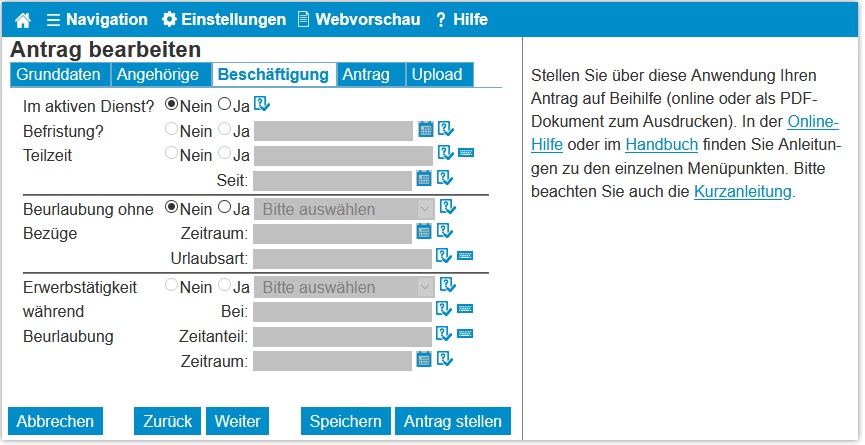
Abb.: BeihilfeOnline Beschäftigung
Nun folgen noch Fragen zu Ihrer aktuellen Beschäftigung:
- Im aktiven Dienst?: Geben Sie hier an, ob Sie sich derzeit im aktiven Dienst bzw. Altersteilzeit befinden oder nicht.
- Befristung?: Wenn Sie sich im aktiven Dienst befinden, geben Sie hier an, ob dieses Beschäftigungsverhältnis befristet ist. Erfassen Sie den Befristungszeitraum über die nebenstehende Kalender-Schaltfläche.
- Teilzeit: Wenn Sie sich im aktiven Dienst befinden, geben Sie hier an, ob eine Teilzeitbeschäftigung vorliegt und falls ja, geben Sie hier an, mit welchem Zeitanteil in Wochenstunden Sie erwerbstätig sind. Format z.B. 25/40 (Teilzeit zu Vollzeit).
- Seit: Wenn Sie sich im aktiven Dienst befinden, geben Sie hier den Beginn (TT.MM.JJJJ) der Teilzeit- bzw. Vollzeitbeschäftigung ein.
- Beurlaubung ohne Bezüge: Geben Sie hier an, ob Sie ohne Bezüge beurlaubt sind. Wählen Sie ggf. hier die Art der Beurlaubung aus.
- Zeitraum: Bitte erfassen Sie den Beurlaubungszeitraum über die nebenstehende Kalender-Schaltfläche.
- Urlaubsart: Bei 'Sonstiger Urlaub' geben Sie hier die Art der Beurlaubung vor.
- Erwerbstätigkeit während Beurlaubung: Geben Sie hier an, ob Sie während der Beurlaubungszeit eine Erwerbstätigkeit ausüben.
- Bei: Geben Sie ggf. hier den Namen des Arbeitgebers / Dienststelle vor.
- Zeitanteil: Geben Sie ggf. hier an, mit welchem Zeitanteil in Wochenstunden die Erwerbstätigkeit ausgeübt wird. Format z.B. 25/40 (Teilzeit zu Vollzeit).
- Zeitraum: Bitte legen Sie den Zeitraum der Erwerbstätigkeit während der Beurlaubung über die nebenstehende Kalender-Schaltfläche fest.
Antragsdaten
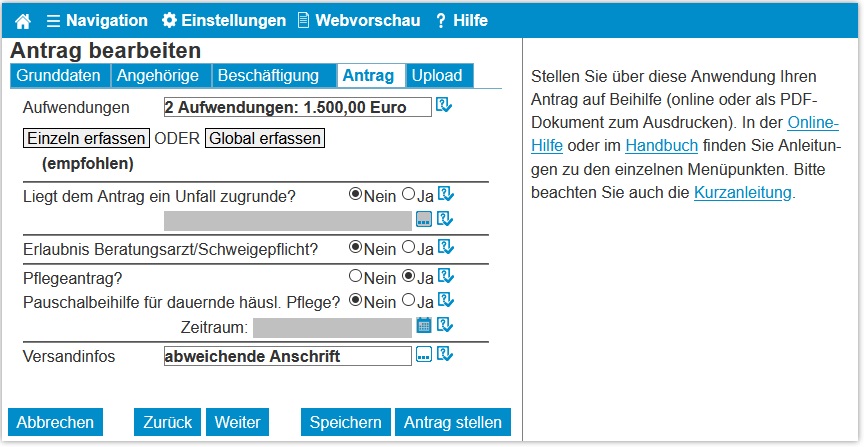
Abb.: BeihilfeOnline Antragsdaten
Diese Maske ermöglicht die Eingabe der Antragsdaten, wie Aufwendungen oder Unfallbeschreibungen. Bei der Frage "Pflegeantrag?" können Sie angeben, ob Sie oder einer der berücksichtigungsfähigen Angehörigen pflegebedürftig ist.
- Aufwendungen: Hier sehen Sie die Anzahl und Summe der mit diesem Antrag erfassten Aufwendungen. Aufwendungen können über die Schaltflächen 'Einzeln erfassen' ODER 'Global erfassen' vorgegeben und/oder geändert werden. Durch Klicken auf die entsprechende Schaltfläche öffnet sich der jeweilige Dialog (diese werden nachfolgend erläutert).
- Aufwendungen durch Unfall verursacht?: Liegt Ihren Aufwendungen ein Unfall zugrunde? Unter einem Unfall versteht man ein auf äußerer Einwirkung beruhendes, plötzliches, örtlich und zeitlich bestimmbares, einen Körperschaden verursachendes Ereignis. Falls ja: Bitte erfassen Sie die Schilderung zum vorliegenden Unfall über die nebenstehende Punkte-Schaltfläche.
- Erlaubnis Beratungsarzt/Schweigepflicht?: Geben Sie hier an, ob Sie damit einverstanden sind, dass die Beihilfestelle bei gebührenrechtlichen und medizinischen Fragen geeignete Stellen (z.B. Gutachter) hinzuziehen und hierzu auch personenbezogene Daten übermitteln darf. Gleichzeitig können Sie hier Ihre behandelnden Ärzte für eventuelle Rückfragen von der ärztlichen Schweigepflicht entbinden. Die Einwilligung kann jederzeit für die Zukunft widerrufen werden.
- Pflegeantrag?: Geben Sie hier an, ob Sie oder einer der berücksichtigungsfähigen Angehörigen pflegebedürftig ist.
- Pauschalbeihilfe für dauernde häusl. Pflege?: Legen Sie hier fest, ob Sie eine Pauschalbeihilfe für dauernde häusliche Pflege durch andere geeignete Personen beantragen. (Diese Frage ist nur zu beantworten, sofern es sich um einen Pflegeantrag handelt. Ansonsten sind die zugehörigen Eingabefelder inaktiv.)
- Zeitraum: Legen Sie den hier im Überblick dargestellten Pflegezeitraum über die nebenstehende Kalender-Schaltfläche fest.
- Versandinfos: Bitte legen Sie die Versand-Details über die nebenstehende Punkte-Schaltfläche fest (weitere Erläuterungen siehe unten).
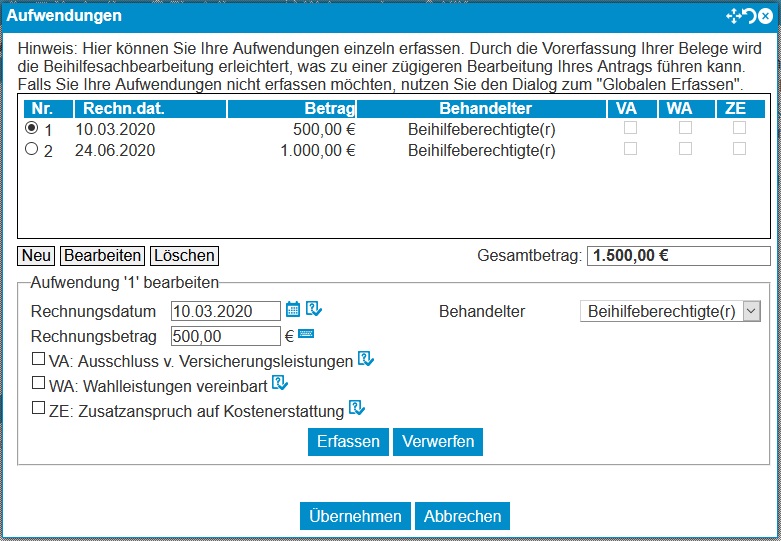
Abb.: BeihilfeOnline Antragsdaten Aufwendungen
In diesem Dialog können Sie neue Aufwendungen einzeln erfassen oder bereits erfasste Aufwendungen bearbeiten oder löschen, dazu stehen Ihnen die drei Buttons "Neu", "Bearbeiten" und "Löschen" zur Verfügung. Standardmäßig wird beim Öffnen des Dialogs eine neue Aufwendung erstellt. Diese müssen Sie folgendermaßen befüllen:
- Rechnungsdatum: Datum in Feld "Rechnungsdatum" über Dialog auswählen.
- Rechnungbetrag: Virtuelle Tastatur zur Eingabe in Feld "Rechnungsbetrag" benutzen.
- Behandelte Person: Die behandelte Person auswählen (Beihilfeberechtigte(r), Ehegatte, Kind).
- VA: Ausschluss v. Versicherungsleisungen: Wenn Aufwendungen für Krankheiten geltend gemacht werden, für die Versicherungsleistungen ausgeschlossen oder eingestellt worden sind, legen Sie bitte Nachweise vor und kennzeichnen die Belege.
- WA: Wahlleistungen vereinbart: Sofern Aufwendungen für einen stationären Krankenhausaufenthalt geltend gemacht werden, ist die Entlassungsanzeige zwingend vorzulegen. Ist mit den behandelnden Ärzten / der Klinikleitung eine Vereinbarung über wahlärztliche Leistungen (Chefarztbehandlung) / gesondert berechenbare Unterkunftsleistungen geschlossen worden? Falls ja, dann bitte Kopie derselben beilegen.
- ZE: Zusatzanspruch auf Kostenerstattung: Besteht für geltend gemachte Aufwendungen zusätzlich Anspruch auf Heilfürsorge, Krankenhilfe oderKostenerstattung (z.B. nach Beamtenrecht, Soldatenrecht, Bundesversorgungsgesetzt usw.)? Wenn ja, bitte Nachweis vorlegen und Aufwendungen kennzeichnen.
Wenn die Daten für Ihre Aufwendung vollständig eingegeben sind, drücken Sie die Schaltfläche "Erfassen", um die Aufwendung in die obige Liste aufzunehmen. Durch Klicken auf die Schaltfläche "Verwerfen" wird Ihre aktuell eingegebene Aufwendung verworfen.
Sollten Sie eine bereits bestehende Aufwendung bearbeiten wollen,
markieren Sie diese in der Liste und drücken Sie die Schaltfläche "Bearbeiten".
Anschließend können Sie die gewählte Aufwendung wie eine neue Aufwendung bearbeiten und die Änderungen erfassen.
Zum Löschen einer bestehenden Aufwendung, wählen Sie die gewünschte Aufwendung in der Liste aus
und drücken Sie die Schaltfläche "Löschen". Nach einer Sicherheitsabfrage wird die Aufwendung dann unwiderruflich gelöscht.
Durch Klicken auf die Schaltfläche "Übernehmen" werden alle bisherigen Aufwendungen gespeichert und der Dialog geschlossen. "Abbrechen" verwirft alle bisherigen Änderungen und schließt ebenfalls den Dialog.
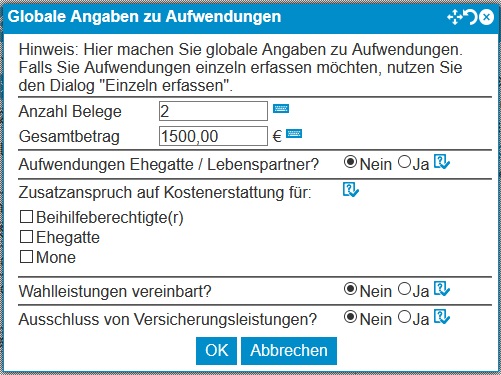
Abb.: BeihilfeOnline Antragsdaten AufwendungenGlobal
In diesem Dialog können Sie globale Angaben zu Aufwendungen erfassen oder bereits erfasste Daten bearbeiten.
Sie können hier die Anzahl der Belege sowie den Gesamtbetrag Ihrer Aufwendungen eintragen (Angaben freiwillig). Falls Sie mit diesem Antrag Aufwendungen für die/den Ehegatten bzw. Lebenspartner geltend machen möchten, wählen Sie bitte "Ja" aus. Bitte beachten Sie, dass Sie in diesem Fall zuerst auf der Registerkarte "Angehörige" die notwendige Erfassung des Ehegatten/Lebenspartners vornehmen müssen. Nähere Erläuterungen zu den Punkten Zusatzanspruch auf Kostenerstattung, Wahlleistungen sowie Ausschluss von Versicherungsleistungen finden Sie hier.
Durch Klicken auf die Schaltfläche "OK" werden Ihre Angaben gespeichert und der Dialog geschlossen. "Abbrechen" verwirft alle bisherigen Änderungen und schließt ebenfalls den Dialog.
Falls eine Aufwendung durch einen Unfall verursacht wurde, sind nähere Angaben zum Unfall erforderlich. Klicken Sie hierzu auf die nebenstehende Punkte-Schaltfläche, wodurch sich der Unfall-Dialog öffnet.
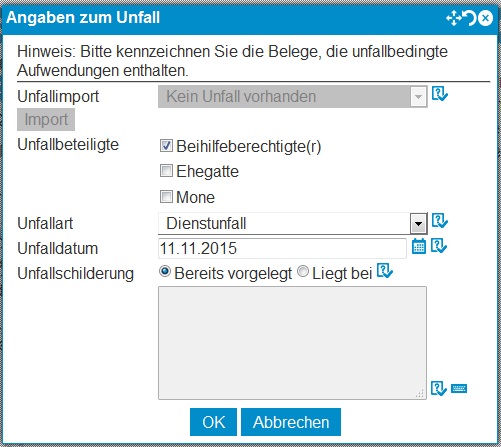
Abb.: BeihilfeOnline Antragsdaten Unfall
Dieser muss wie folgt befüllt werden:
- Unfallimport: Wählen Sie hier ggf. einen bereits in der Vergangenheit mitgeteilten Unfall, dessen Daten für diesen Antrag übernommen werden sollen.
- Unfallbeteiligte: Wählen sie in der Liste die Personen aus, die am Unfall beteiligt waren und für die Sie Aufwendungen geltend machen.
- Unfallart: Wählen Sie hier den Art des Unfalls aus (Dienstunfall, Arbeitsunfall, Schulunfall, Sonstiger Unfall).
- Unfalldatum: Legen Sie hier das Datum (TT.MM.JJJJ) fest, an dem der Unfall geschehen ist. Datum in Feld "Unfalldatum" über Dialog auswählen.
- Unfallschilderung: Geben Sie hier an, ob Sie die gesonderte Unfallschilderung bereits der Beihilfestelle vorgelegt haben oder Sie diese im Rahmen dieses Antrags vorgeben. Bitte beschreiben Sie den Unfall(hergang) und die damit verbundenen Gesundheitsstörungen. Es sind maximal 228 Zeichen erlaubt.
Durch Klick auf den "OK"-Button werden die Daten bzw. Änderungen übernommen und der Dialog geschlossen.
Durch Klicken auf "Abbrechen" können Sie Änderungen bzw. neu erfasste Daten verwerfen und den Dialog schließen.
Schließlich müssen Sie noch Angaben zum Versand machen. Klicken Sie hierzu auf die nebenstehende Punkte-Schaltfläche, wodurch der entsprechende Dialog erscheint.
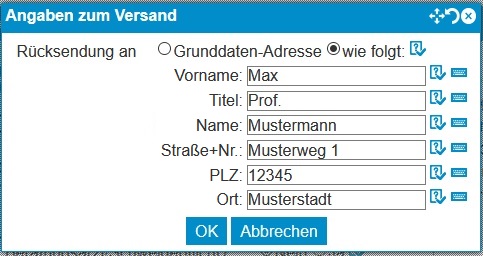
Abb.: BeihilfeOnline Antragsdaten Rücksender
Dieser muss wie folgt befüllt werden:
- Rücksendung an: Legen Sie hier fest, ob als Rücksende-Adresse die Grunddaten-Adresse oder eine abweichende Anschrift erscheinen soll. Sofern eine abweichende Anschrift gewünscht wird, tragen Sie bitte nachfolgend die erforderlichen Daten ein. Sofern Ihre Dienststelle am Dienststellenversand innerhalb der Behörden des Freistaates Bayern teilnimmt, hat die Auswahl 'Grunddaten-Adresse' keine Auswirkung auf eine evtl. Zustellung Ihres Beihilfebescheides an Ihre dienstliche Adresse. Ihre Vorgaben werden für künftige Anträge übernommen und können jederzeit geändert werden. Bei abweichender Anschrift sind folgende Felder auszufüllen:
- Vorname: Geben Sie hier den oder die Vornamen für die Rücksendung an.
- Titel: Tragen Sie ggf. hier den Namenstitel (z.B. Prof. Dr. med) für die Rücksendung ein.
- Name: Tragen Sie hier den Namen für die Rücksendung ein.
- Straße+Nr.: Tragen Sie hier die Straße und die Hausnummer für die Rücksendung ein.
- PLZ: Tragen Sie hier die Postleitzahl für die Rücksendung ein.
- Ort: Tragen Sie hier den Ort für die Rücksendung ein.
Durch Klicken auf den "OK"-Button werden die Daten bzw. Änderungen übernommen und der Dialog geschlossen.
Durch Klicken auf "Abbrechen" können Sie Änderungen bzw. neu erfasste Daten verwerfen und den Dialog schließen.
Upload
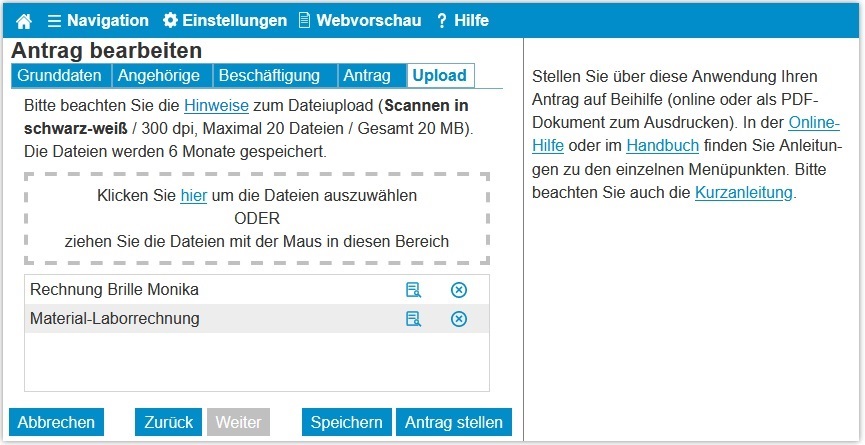
Abb.: BeihilfeOnline Upload
Hier können Sie Ihre hochgeladenen Dateien verwalten, wobei die folgenden Hinweise zu beachten sind:
- Die Belege müssen in schwarz-weiß mit einer Qualität von 300 dpi gescannt werden.
- Es dürfen höchstens 20 Dateien hochgeladen werden.
- Die Gesamtgröße aller Dateien darf höchstens 20 MB betragen.
- Es sind nur Dateien mit den Endungen ".pdf", ".jpg", ".jpeg" und ".png" erlaubt.
- Die Dateien werden ab erstmaliger Speicherung des Antrages bzw. ab Antragstellung 6 Monate gespeichert.
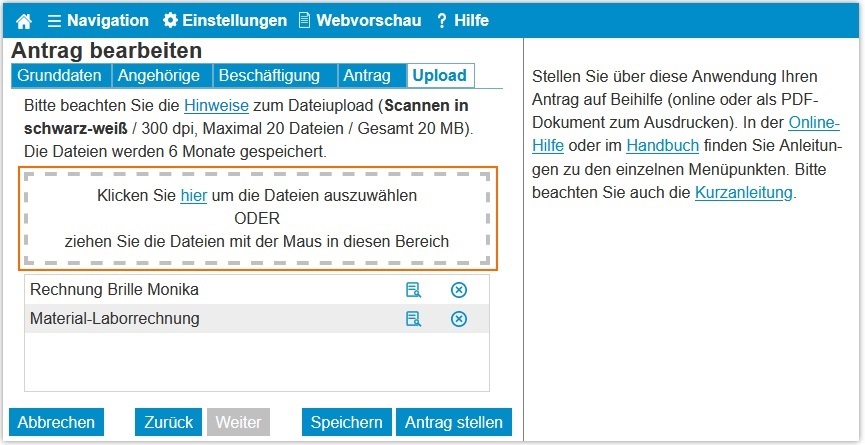
Abb.: BeihilfeOnline Upload Beleg hochladen
Nachdem Sie über den Link zur Dateiauswahl die gewünschten Dateien ausgewählt ODER die Dateien mit der Maus in den markierten Bereich gezogen haben, werden die Dateien hochgeladen und an BeihilfeOnline übermittelt. Sobald der Upload der Dateien abgeschlossen ist, werden die hochgeladenen Dokumente in der Tabelle innerhalb der Registerkarte angezeigt.
Zur Anzeige einer hochgeladenen Datei muss auf das Symbol in der jeweiligen Zeile geklickt werden.
Um eine Datei wieder zu löschen, klicken Sie auf das Symbol
in der jeweiligen Zeile.
Antrag speichern
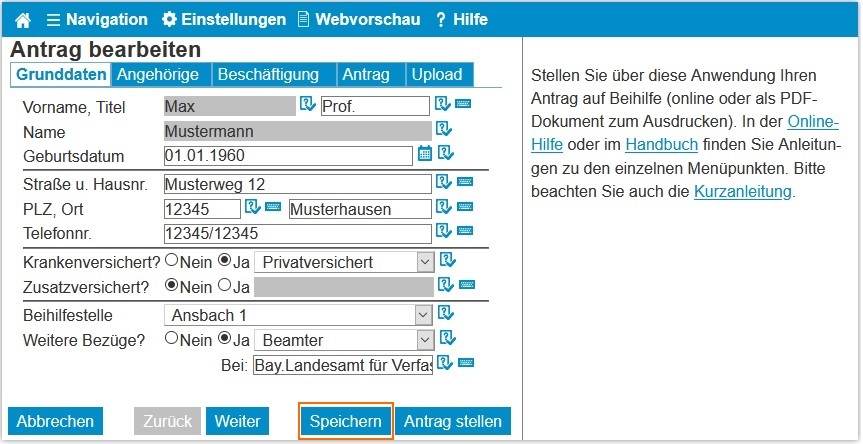
Abb.: BeihilfeOnline Antragsdaten speichern
Nachdem Sie alle Pflichtfelder ausgefüllt haben, können Sie Ihren Antrag für eine spätere Bearbeitung speichern. Durch Klicken auf den Button "Speichern" werden Ihre Änderungen bzw. neu erfassten Daten übernommen und der Antrag im Archiv abgelegt.
Antrag stellen

Abb.: BeihilfeOnline Antrag stellen
Nachdem Sie alle erforderlichen Daten eingegeben und ggf. alle notwendigen Belege hochgeladen haben, können Sie Ihren Antrag stellen. Nach Klick auf den Button "Antrag stellen" wird Ihr Antrag gespeichert und Sie werden auf die Abschlussmaske weitergeleitet, wo Sie den Antrag online stellen oder ihn herunterladen und drucken können, um ihn zusammen mit den Belegen unterschrieben an die Beihilfestelle zu senden.
Ihre gestellten Anträge finden Sie anschließend im Archiv.
Antrag abbrechen

Abb.: BeihilfeOnline Antrag abbrechen
Der Button "Abbrechen" bricht die Antragserstellung/-bearbeitung ab und Sie kehren zur vorherigen Seite zurück.
Abschlussmaske
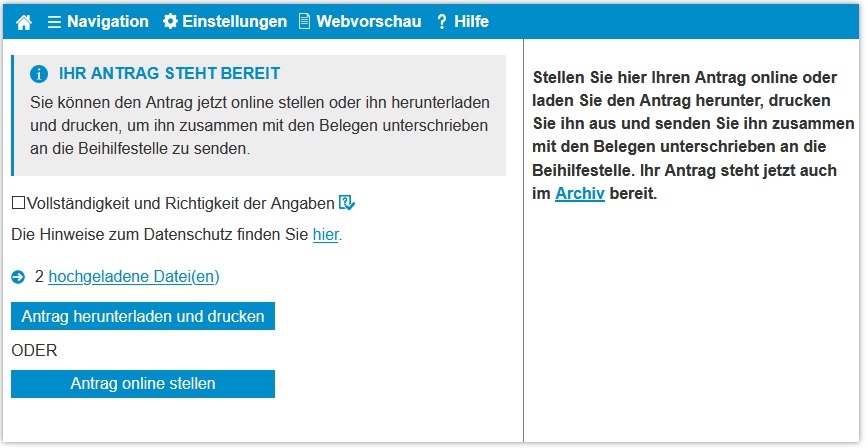
Abb.: BeihilfeOnline Abschlussmaske
Hier können Sie den Antrag online stellen oder ihn herunterladen und drucken, um ihn zusammen mit den Belegen unterschrieben an die Beihilfestelle zu senden.
Durch Betätigen der Schaltfläche "Antrag herunterladen und drucken" wird der Antrag im PDF-Format heruntergeladen und Ihr Browser fordert Sie zum Öffnen bzw. Speichern Ihres Antrages auf. Nun können Sie den Antrag wie gewohnt ausdrucken.
Durch Betätigen der Schaltfläche "Antrag online stellen" wird der Antrag elektronisch an die Beihilfestelle übermittelt.
Eine Übersicht der zu einem Antrag hochgeladenen Dateien kann durch Aufruf des Links "hochgeladene Datei(en)" angezeigt werden. Hierbei wird die Webvorschau eingeblendet, an deren Ende sich eine Übersicht der Dateien befindet. Bis zum Ablauf der Speicherfrist können die Dateien über den angegebenen Link angezeigt werden.
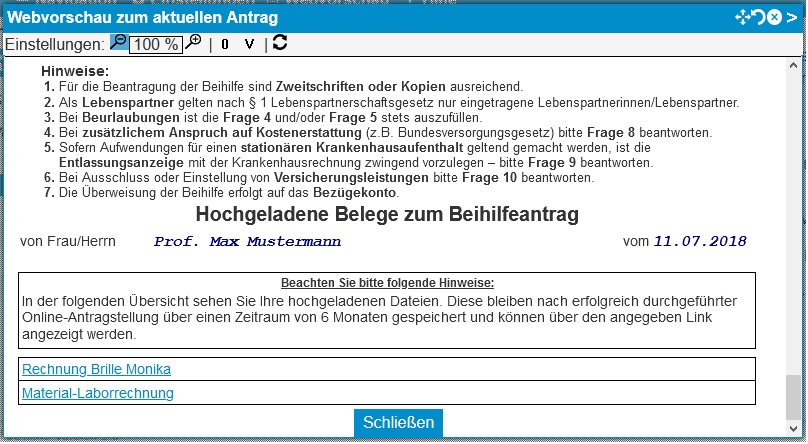
Abb.: BeihilfeOnline Webvorschau Upload-Dateien