Kopfleiste
Allgemeines
Hier finden Sie Funktionalitäten, die für alle Seiten von BeihilfeOnline zur Verfügung stehen.

Abb.: BeihilfeOnline Kopfleiste
- Durch Klick auf das Startseite-Symbol
 können Sie jederzeit zur Startseite wechseln.
können Sie jederzeit zur Startseite wechseln.
- Benutzen Sie den Navigations-Dialog, um einen Wechsel zu einer anderen BeihilfeOnline-Webseite (z.B. zum Archiv) vorzunehmen.
- Rufen Sie den Einstellungen-Dialog auf, um die Einstellungen zur Anzeige sowie zum Verhalten der Anwendung festzulegen.
- Die Webvorschau zeigt den jeweils selektierten oder in der Erstellung oder Bearbeitung befindlichen Antrag.
- Wechseln Sie in die Hilfe um Antworten auf anwendungsbezogene Fragen zu erhalten.
Navigations-Dialog

Abb.: BeihilfeOnline Kopfleiste Navigation
Beim Klicken auf das Navigations-Symbol in der Kopfleiste erscheint das nachfolgende Navigationsmenü.

Abb.: BeihilfeOnline Navigations-Dialog
Hier können Sie sehen, auf welcher Seite von BeihilfeOnline Sie sich aktuell befinden, und zu den wichtigsten Funktionalitäten wechseln.
Abhängig davon, auf welcher Seite von BeihilfeOnline Sie sich gerade befinden, haben Sie unterschiedliche Auswahlmöglichkeiten:
- Startseite aufrufen
- Neuen Beihilfeantrag erstellen
- Leerformular erstellen
- Beihilfeanträge zeigen
- Bearbeitungsstand anzeigen
- App aktivieren
Einstellungen-Dialog

Abb.: BeihilfeOnline Kopfleiste Einstellungen
Beim Klicken auf das Einstellungen-Symbol in der Kopfleiste erscheint der Dialog: Einstellungen.
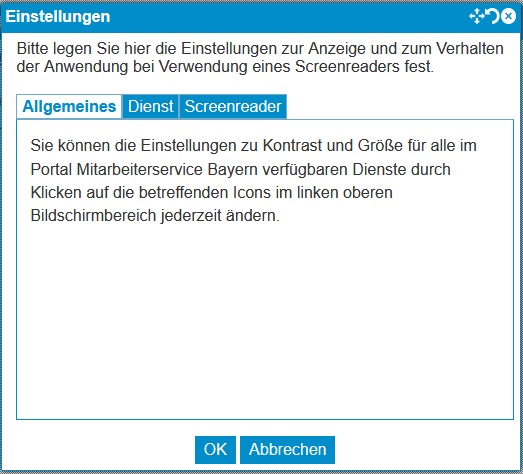
Abb.: BeihilfeOnline Einstellungen - Allgemeines
In der Registerkarte Allgemeines finden Sie allgmeneine Hinweise zur Anzeige für alle im Portal Mitarbeiterservice Bayern verfügbaren Dienste.
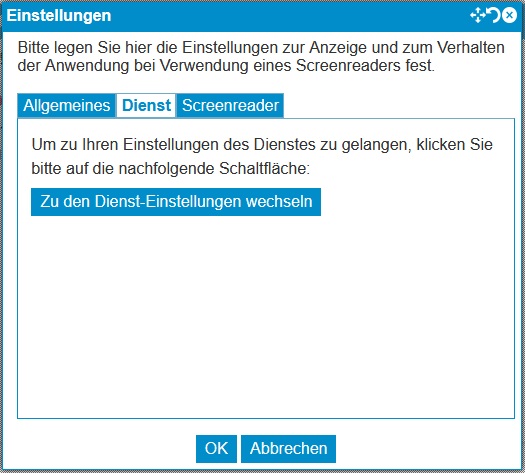
Abb.: BeihilfeOnline Einstellungen - Dienst
In der Registerkarte Dienst haben Sie die Möglichkeit zu Ihren Einstellungen des Dienstes zu gelangen.
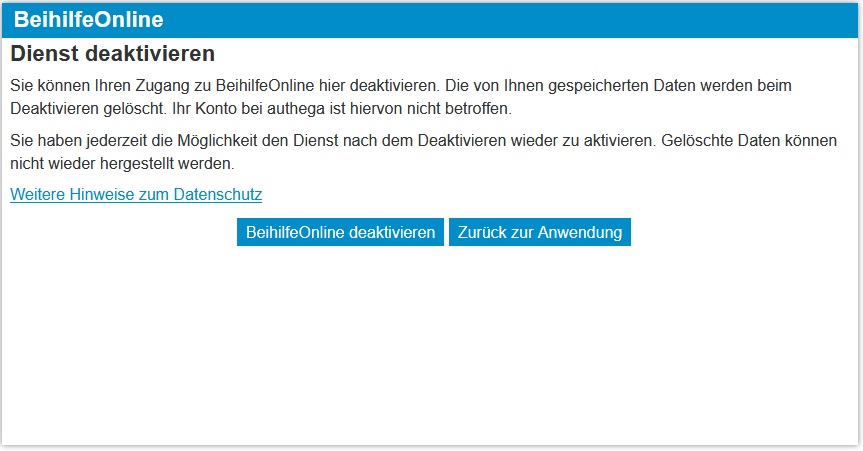
Abb.: BeihilfeOnline Dienst-Einstellungen
Hier können Sie Ihren Zugang zu BeihilfeOnline deaktivieren. Bitte beachten Sie, dass bei einer Deaktivierung alle gespeicherten Daten gelöscht werden.
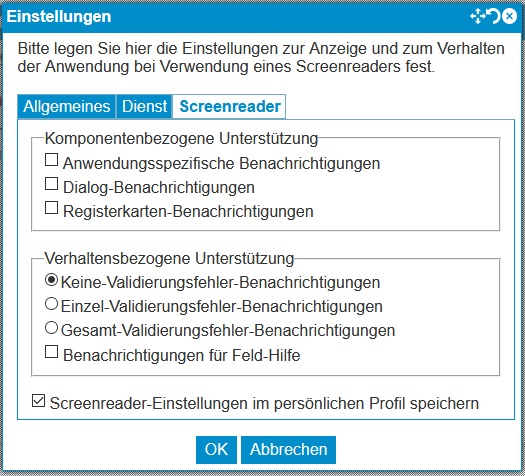
Abb.: BeihilfeOnline Einstellungen - Screenreader
In der Registerkarte Screenreader legen Sie das Anwendungsverhalten bei der Verwendung eines Screenreaders fest.
Die Komponentenbezogene Unterstützung kann durch folgende Benachrichtigungen beeinflusst werden:
- Anwendungsspezifische Benachrichtigungen sind Benachrichtigungen, die vom Entwickler explizit angegeben worden sind.
- Dialog-Benachrichtigungen bezeichnen Benachrichtigung, die beim Ein- und Ausblenden von Dialogen angezeigt werden.
- Registerkarten-Benachrichtigungen sind Benachrichtigung, die bei der Auswahl von Registerkarten angezeigt werden.
Die Verhaltensbezogene Unterstützung kann durch folgende Benachrichtigungen beeinflusst werden:
- Keine-Validierungsfehler-Benachrichtigungen deaktiviert die Benachrichtigungen.
- Einzel-Validierungsfehler-Benachrichtigungen bezeichnen Benachrichtigungen, die erscheinen, sobald die Eingabe im jeweiligen Feld abgeschlossen ist.
- Gesamt-Validierungsfehler-Benachrichtigungen sind Benachrichtigungen, die ausgegeben werden, wenn die gesamtheitliche Validierungsfehlerprüfung (bei Betätigung einer "Absenden"-Schaltfläche) erfolgt.
- Benachrichtigungen für Feld-Hilfe sind Benachrichtigungen, die bei manueller Einblendung feldbezogener Hilfen angezeigt werden.
Durch die Auswahl Screenreader-Einstellungen im persönlichen Profil speichern legen Sie fest, dass Ihre Einstellungen im sitzungsübergreifenden Anwenderprofil gespeichert werden. Andernfalls sind die Änderungen nur für die aktuelle Sitzung gültig.
Webvorschau

Abb.: BeihilfeOnline Kopfleiste Vorschau
Durch Klicken auf das Vorschau-Symbol in der Kopfleiste erscheint die Webvorschau für Ihren aktuell in Bearbeitung befindlichen Beihilfeantrag.
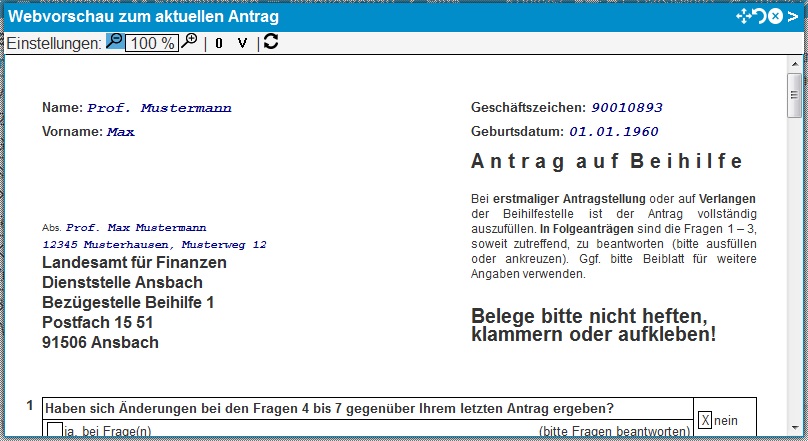
Abb.: BeihilfeOnline Webvorschau
Sie haben die Möglichkeit, die Darstellungsgröße für die Webvorschau mit den Symbolen ![]() und
und ![]() einzustellen.
einzustellen.
Zudem können Sie festlegen, wo die Webvorschau angezeigt wird. Als Varianten stehen zentriert über der Eingabemaske oder unterhalb der Eingabemaske zur Verfügung.
Mit dem "Doppelpfeil"  können Sie die Vorschau aktualisieren, nachdem Sie im Antrag eine Änderung durchgeführt haben.
können Sie die Vorschau aktualisieren, nachdem Sie im Antrag eine Änderung durchgeführt haben.
Die Webvorschau zeigt Ihnen, wie Ihr aktueller Antrag ausgedruckt aussehen würde. Um zwischen den unterschiedlichen Möglichkeiten des Andockens zu wählen, drücken Sie die entsprechende Taste in der Kopfleiste der Druckansicht:

Abb.: BeihilfeOnline Tasten zum Andocken
Wenn Sie die Vorschau unterhalb der Eingabemaske andocken, haben Sie die Möglichkeit den Antrag weiter zu bearbeiten und die Vorschau gleichzeitig zu aktualisieren. Die Ansicht, bei der die Webvorschau unterhalb des zu bearbeitenden Antrags fixiert ist, wird beispielhaft in nachfolgender Abbildung dargestellt.
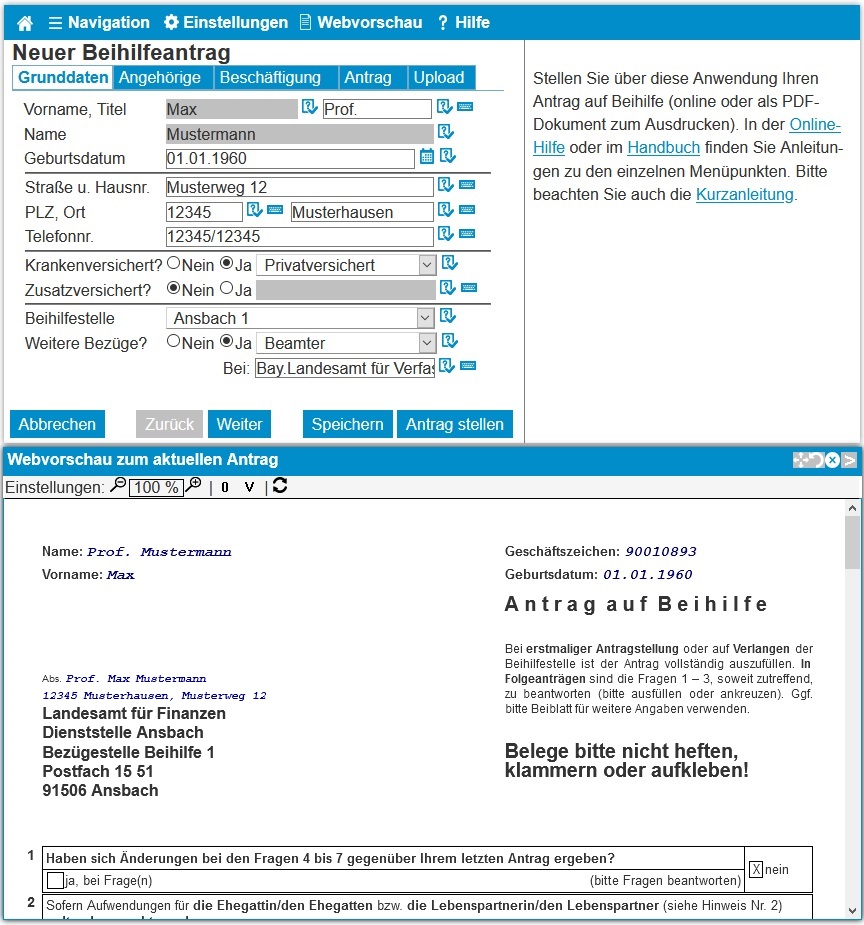
Abb.: BeihilfeOnline Webvorschau unten angedockt
Hilfe

Abb.: BeihilfeOnline Kopfleiste Hilfe
Beim Klicken auf das Hilfe-Symbol in der Kopfleiste wird das Hilfesystem geöffnet, welches Antworten zu anwendungsbezogengen Fragen bereitstellt.